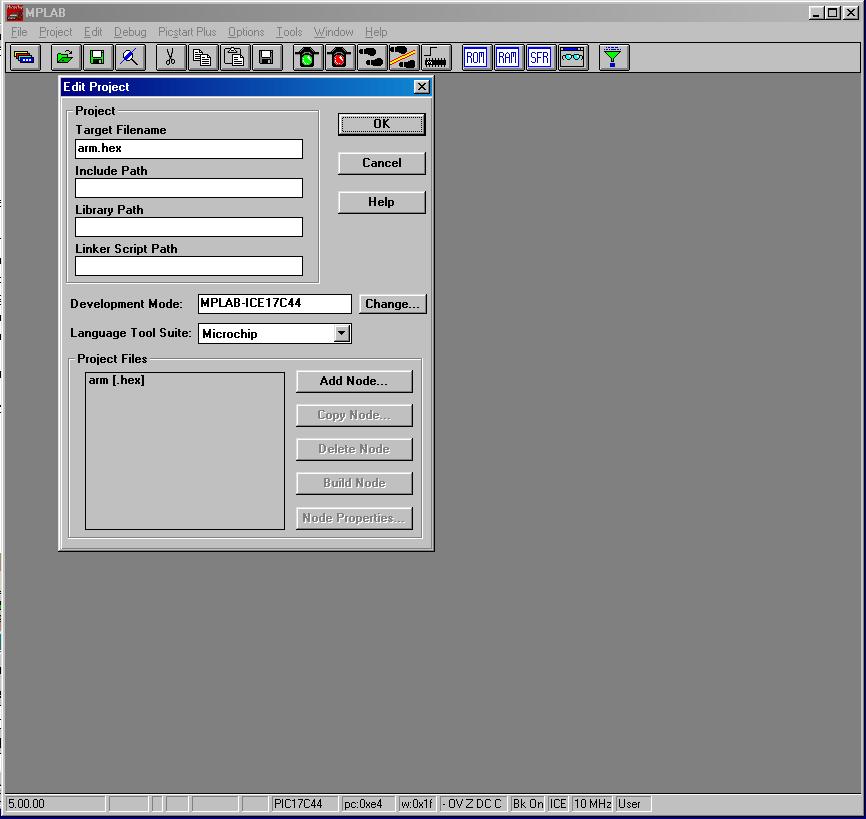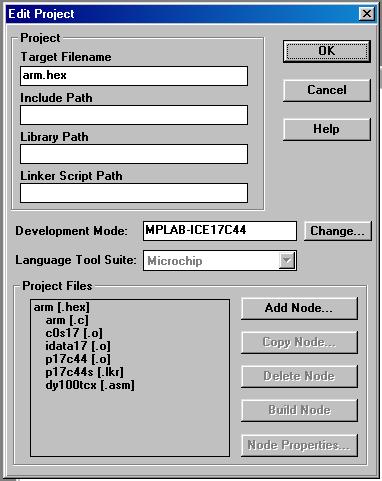This will emulate the
microcontroller on a test board. It allows the board to be tested
verifying the functionality of the hardware and software. Adjustments
to the code can be made and recompiled to insure the ultimate performance
of the microcontroller. Be sure to be grounded before touching any
part of the emulator as it is static sensitive. Be sure to take caution
when handing the emulator as not to bend any of the pins.
5.1. Turn on the MPLAB ICE 2000. Start the MPLAB Program.
5.2. Plug emulator into test board socket carefully. Assure
the power supply voltage is set at 5.0 volts and connect the leads to the
control board.
5.3. Select Project->Open Project and select your
robot.pjt file. Whatever windows were up when project was saved will come
up when it is opened.
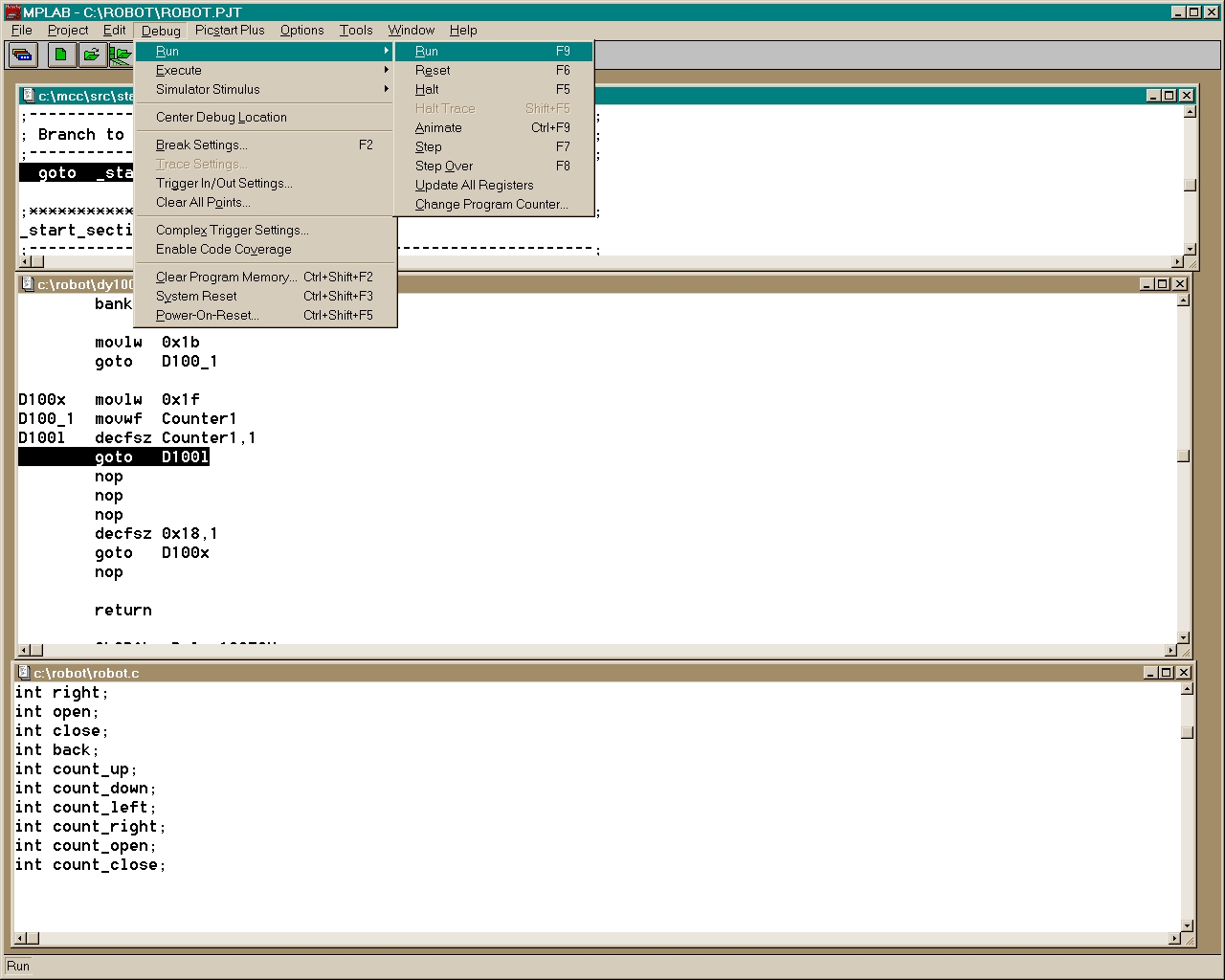
5.4. Setup the MPLAB system for emulation by selecting Options->Development
Mode... Select MPLAB-ICE Emulator in the dialog box and click
Reset. The lights on the MPLAB-ICE emulator should flash and the
red H light should be eluminated. The system is now reset and ready to
run. Click Debug->Run->Run or push the F9 key to start the
program. The robotic arm should move the the center postion for the
pitch, yaw and grip. The robotic arm should move in the direction
as you push the buttons. It will stop moving in whichever direction
if it reaches the limit set in the software or both buttons are pressed
simutaneously.
5.5. Connect oscillioscope the signal pins of the servos (yellow
wire to the servo wire). View the how the pulse width and postions
vary as the robotic arm moves.