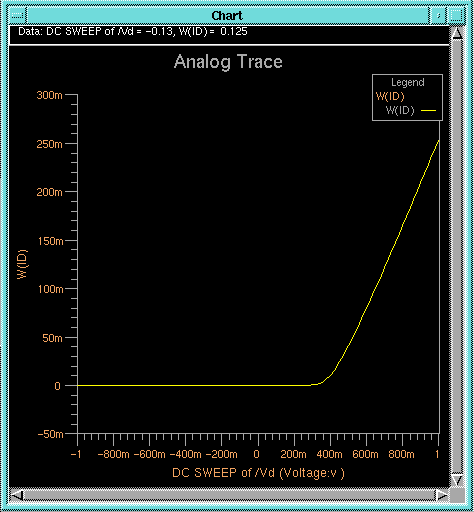>> da &1.3 Use your knowledge of DA to create a new component called diode1 and construct a schematic for it using generic analog parts that looks like the one below:
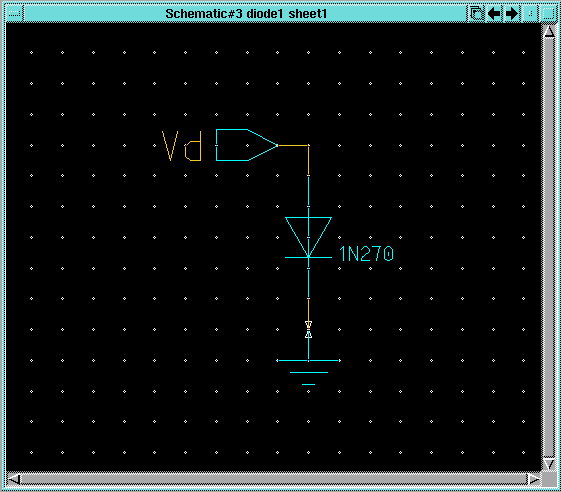
Note that the portin and ground components come from the
Generic
Parts library under the MGC Analog Libraries palette. To find
the 1N270 diode, from the MGC Analog Libraries palette, select
the AccuParts library. From the AccuParts palette, select
the Diodes library. From the Diode_Lib palette, select the ![]() button next to the 1n395 item. Scroll down until you find the 1n270
item in the Diode1 palette.
button next to the 1n395 item. Scroll down until you find the 1n270
item in the Diode1 palette.
1.4 Check and Save your schematic and exit DA.
1.5 Create a simulation viewpoint for Accusim for the
diode1
circuit with DVE as you did in the previous labs.