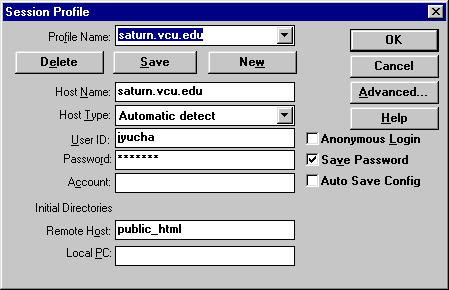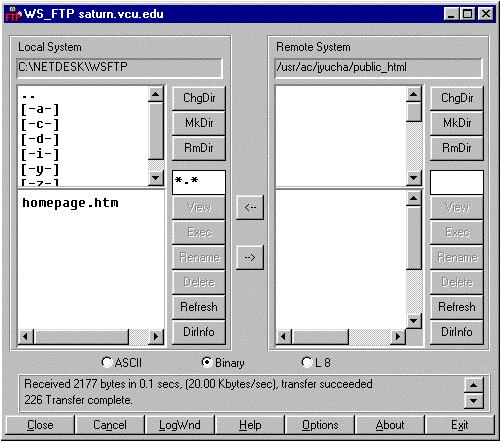WS_FTP Upload Instructions
Step One:
Double Click on the WS_FTP icon.

Step Two:
You will be presented with the folowing dialog-box:
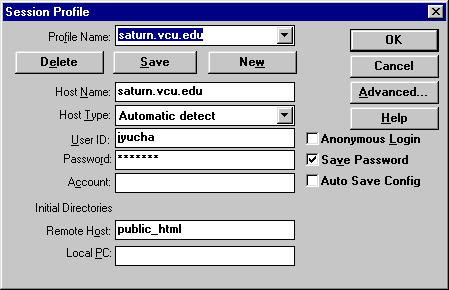
- Enter saturn.vcu.edu in the "Host Name" field.
- Enter your Saturn Login Id in the "User Id" field.
- Enter your password in the "Password" field.
- In the "Remote Host" field, enter "/public_html".
- Once you have completed the above steps, press the button
labeled "OK" to connect to Saturn.
Step Three:
You will then be presented with the following screen:
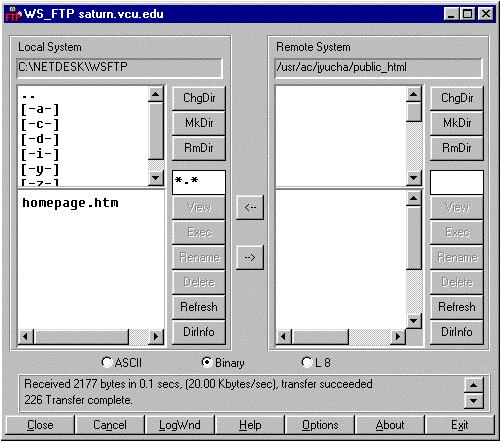
- The left hand side displays the current directory on your PC, the right
side displays the current directory information on your Saturn account (current
directory should be public_html).
- Change directories on either side as necessary.
- Select the file on the left-hand side to be transfered to Saturn and
press the "-->" key to transfer the file.
-
Once you have completed uploading, press the "Exit"
key to disconnect and close WS_FTP.